模式A2:录播
录播建议采用OBS软件进行布局和录制。
OBS视频录制基础教程
OBSStudio是一款视频直播录制软件,为用户提供了视频、文本、图像等的捕获录制功能。OBS支持虎牙、斗鱼等众多平台推流直播。
一、下载安装
1、下载地址
官网,https://obsproject.com/,选择自己电脑的系统来下载
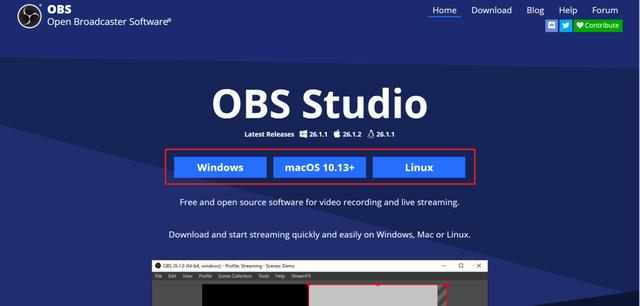
2、安装
- 点击“下一步”开始
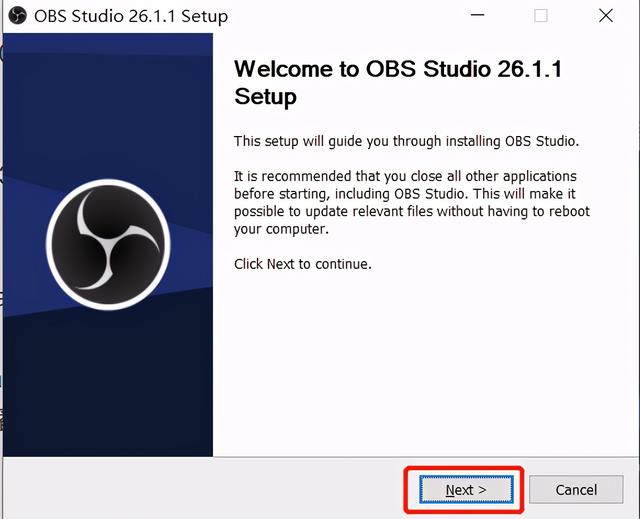
- 协议,直接“下一步”
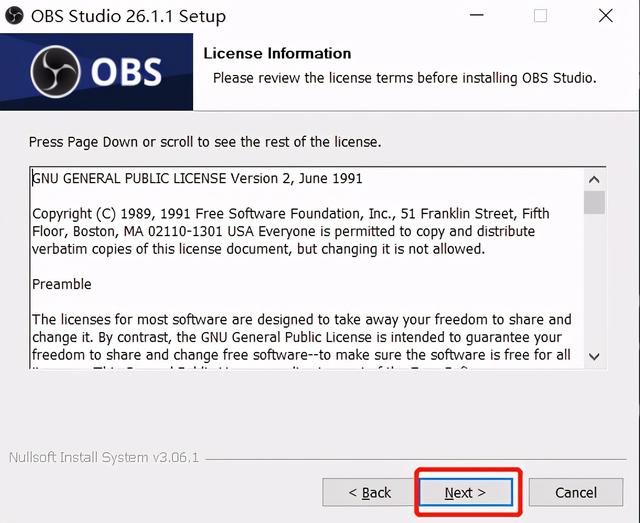
- 自定义安装位置,安装开始
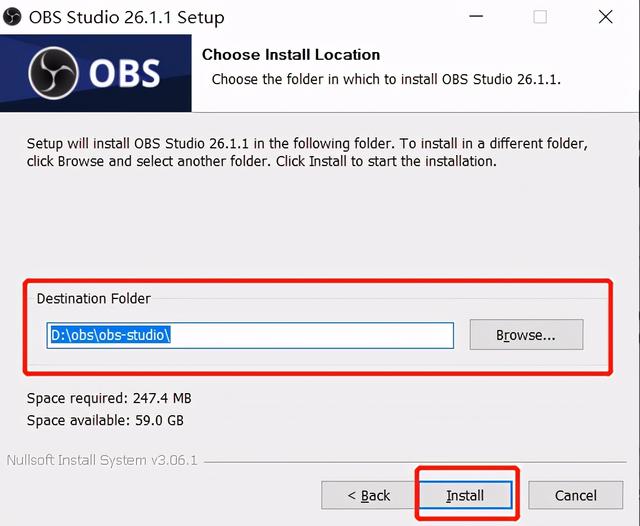
- 安装完成
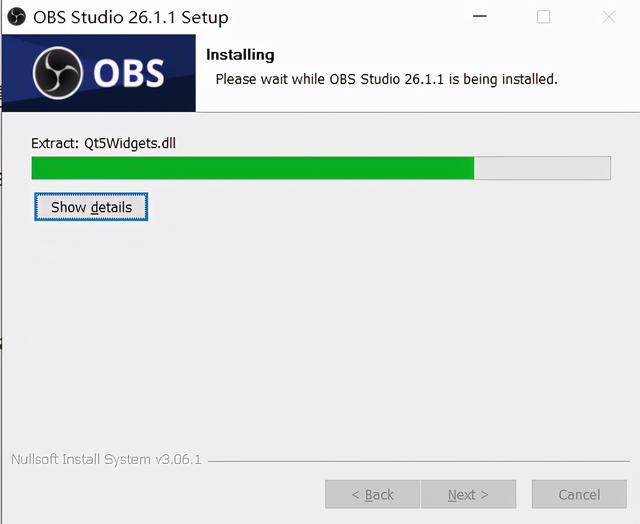
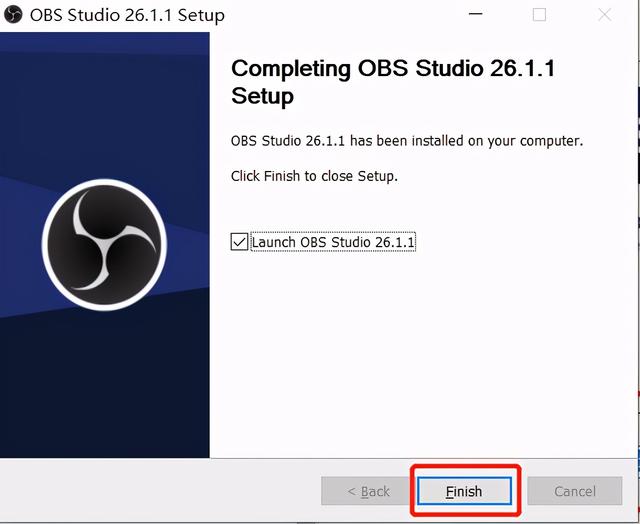
二、录屏功能
1、设置场景
在主界面来源模块,点击“+”号
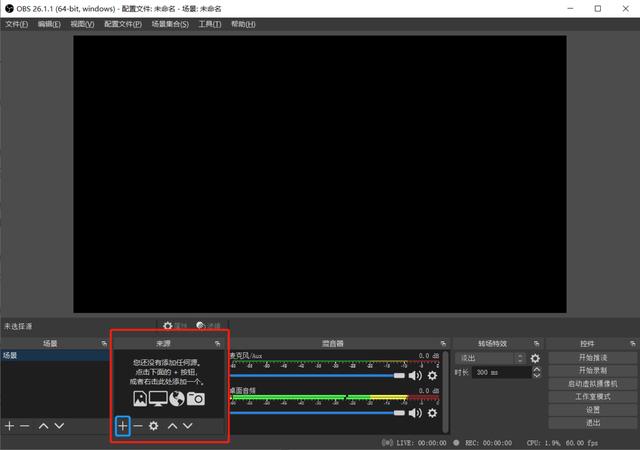
2、选择捕获的来源
也就是录制(或直播)要显示的东西,可根据自己需要录制的来源自行选择。这里就先录制自己电脑屏幕为例,这时候显示的预览界面就是之后屏幕录制的画面
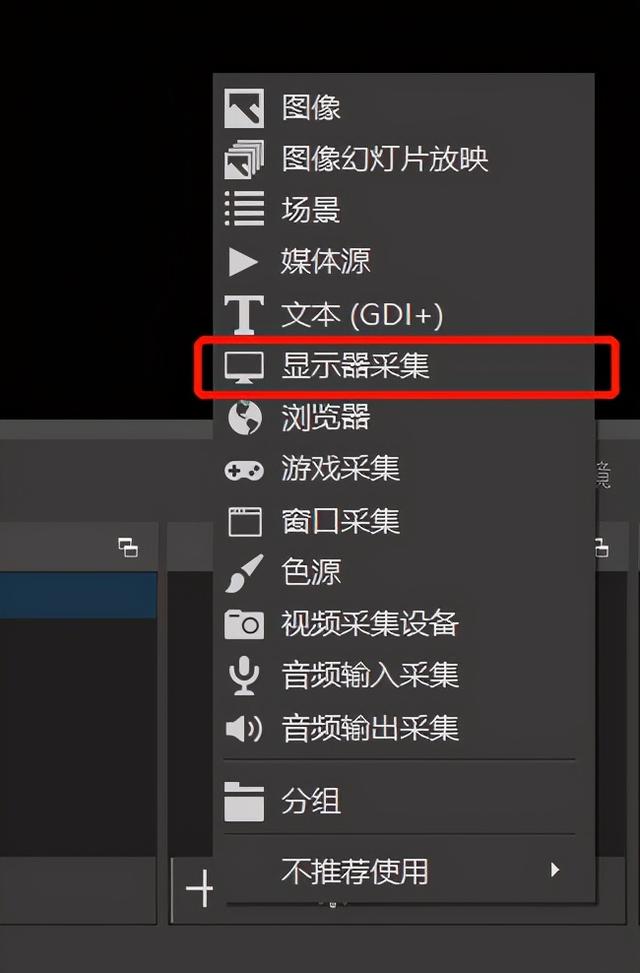
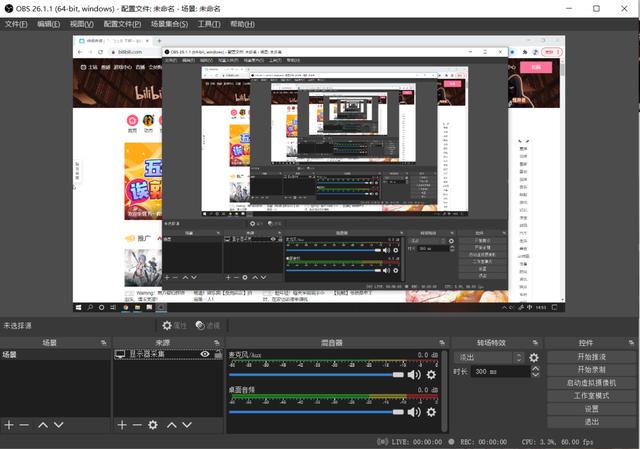
- 也可以在来源那继续添加其他画面,会像Ps的图层一样分层,这里就捕获“原神”吧。
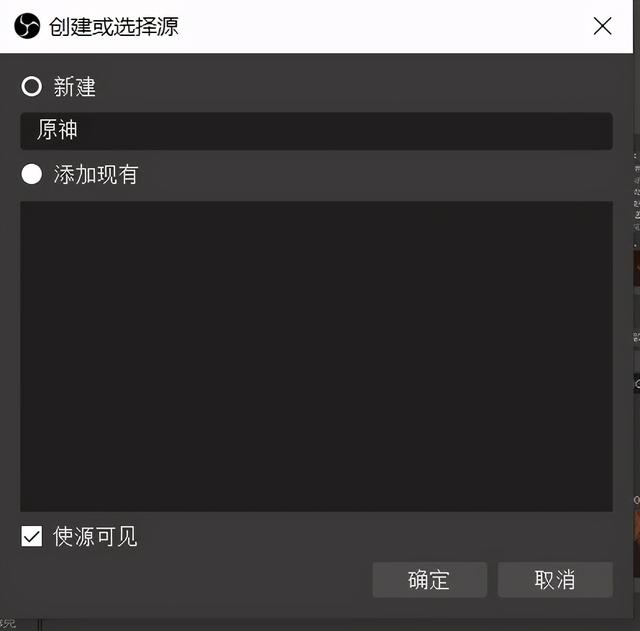
- “模式”选择“指定采集特定窗口”,obs会自动识别已打开的软件;“窗口”选项找到“原神”;SLI/交火采集模式选择,即双显卡混合读取模式,相当于显卡交火。
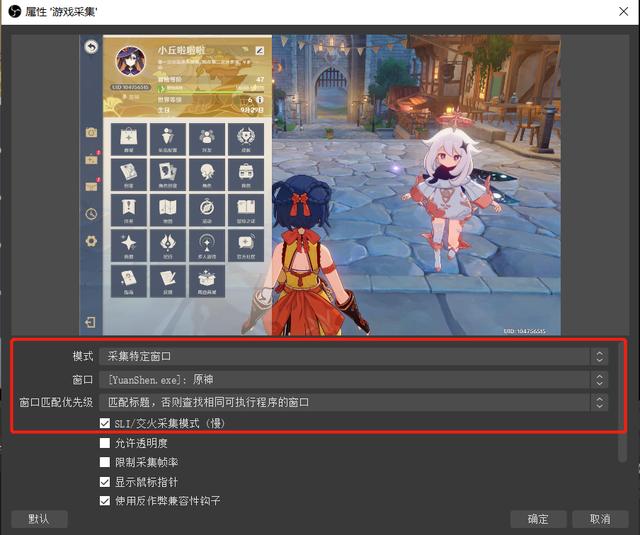
3、设置录屏
选定了需要录制的内容窗口,就可以进行录屏的设置了,点击“设置”,选择“输出”设置
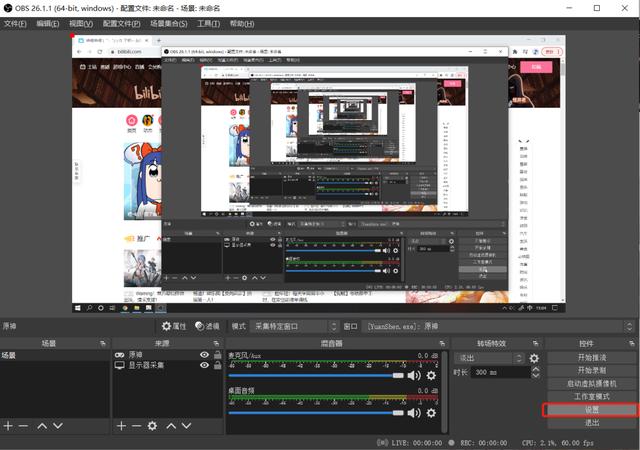
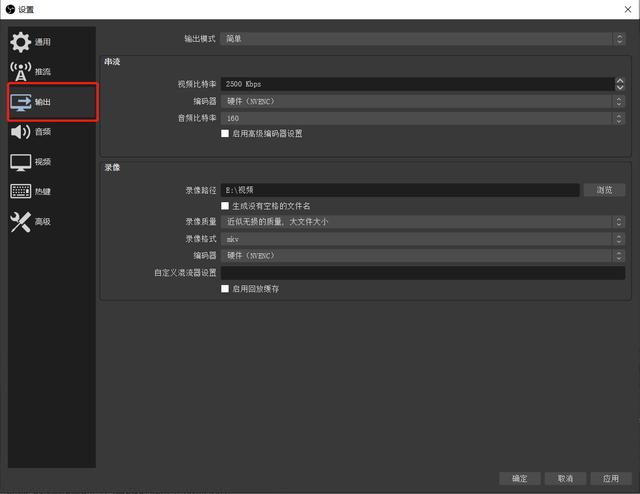
- 输出模式选择“简单”模式即可(高级模式更专业,有兴趣可以了解下)
- 录像路径,录屏生成视频的存放位置

- 录像质量,选择“高质量”或者“近似无损的质量”(推荐)都可以,“无损的质量”不推荐,生成的视频实在太大了。

- 录像格式,选择非常通用的“mp4”格式,方便剪辑导入

- 编码器,软件编码——即通过软件本身占用的CPU进行解码,会增加CPU工作负荷,但视频质量会好些;硬件编码——显卡为核心的编码,速度更快,占用CPU资源小,但质量没有软件编码好。现在CPU和显卡编码差别不大,都可以。通常选择“软件”

4、视频设置
- 基础画布分辨率,选最大1920x1080
- 输出缩放分辨率,选最大1920x1080
- 缩小方法,改为36个样本的选项
- 帧率,正常来说30帧够用,60帧更好
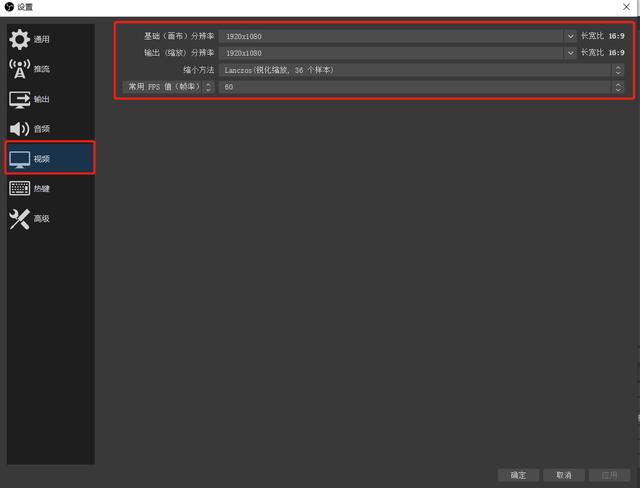
5、音频设置
- 桌面音频,选择现在使用的音频输出设备即可,现在使用“扬声器”,如果还有使用其他音频输出可以在“桌面音频2”中再做选择
- 麦克风同上,也可以有多个麦克风
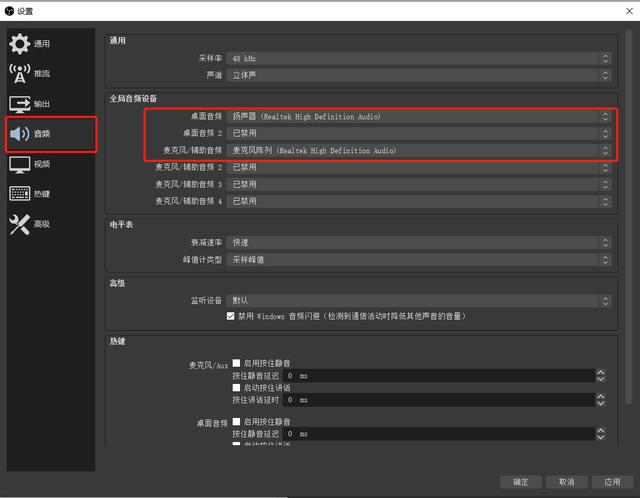
点击确定,即完成了刚刚的设置更改
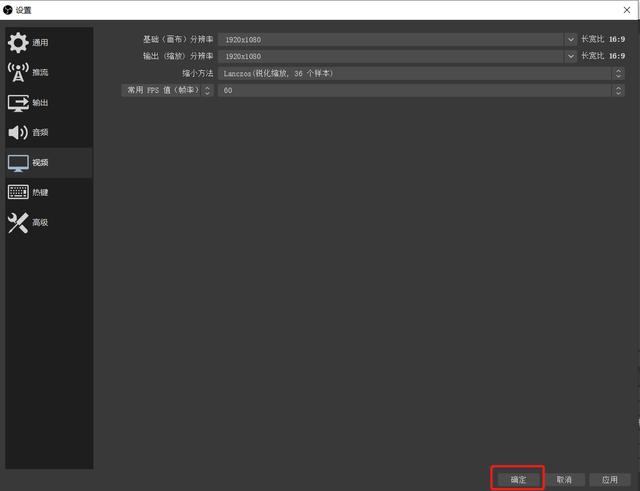
混音器
- 右键,选择“高级音频属性”
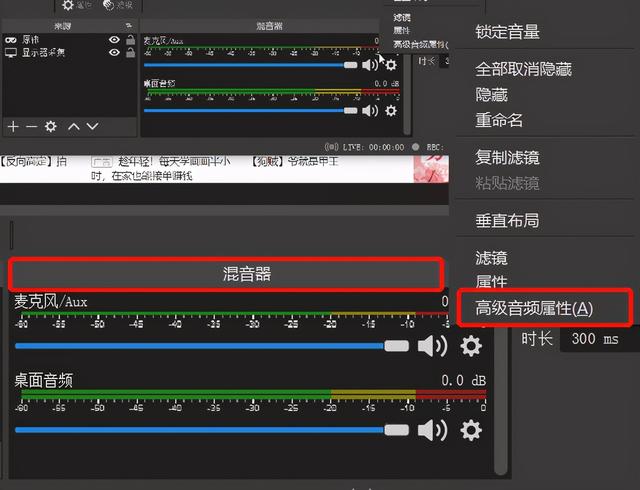
音频监听
关闭监听,这样就不会有回声

轨道
给每个声音设备选择一个轨道,一种音频一个,后期就可以对不同设备的声音分开处理
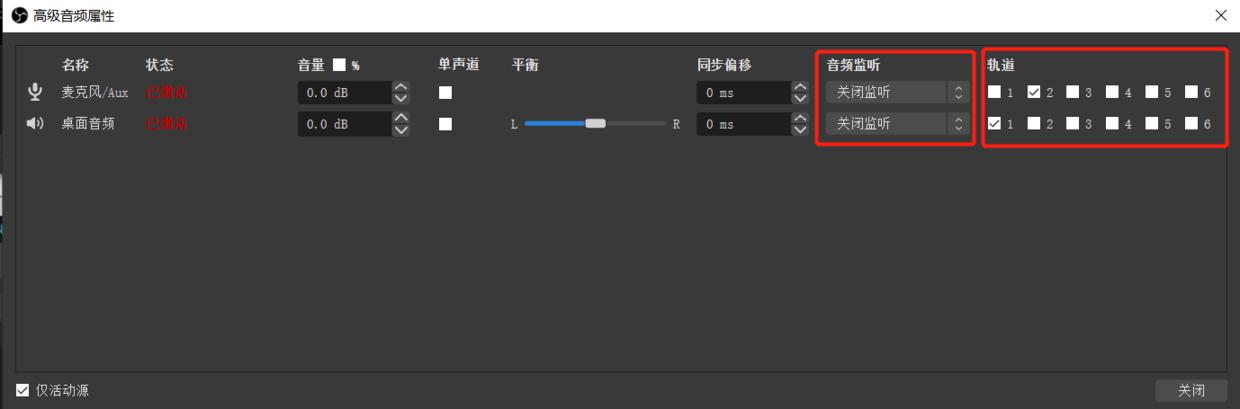
设置麦克风的降噪效果
通常麦克风声音还要在后期其他软件中作音频处理,但OBS自带降噪效果
- 麦克风-右键-滤镜
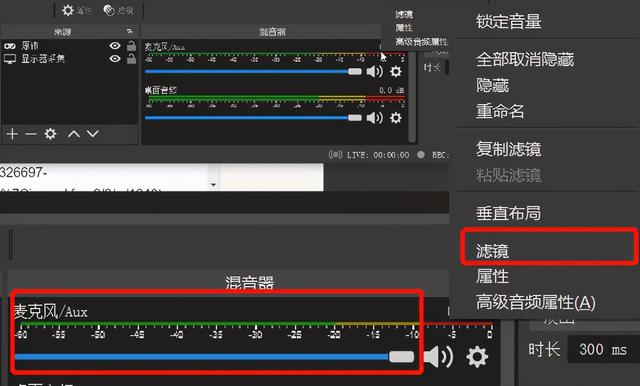
- 左下角点击“+”号,选择“噪声抑制”,即可以在一定程度减少噪声干扰
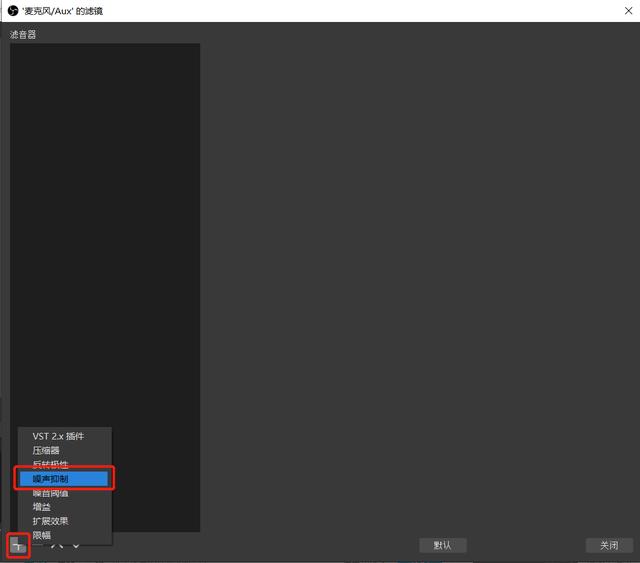
- 也可以选择“噪声阈值”,可以去掉某个区间的声音,降低触发时间,可以避免去掉了自己说话的声音
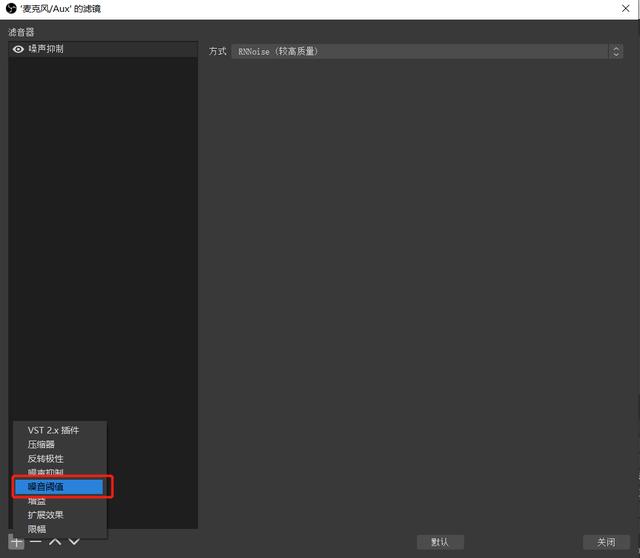
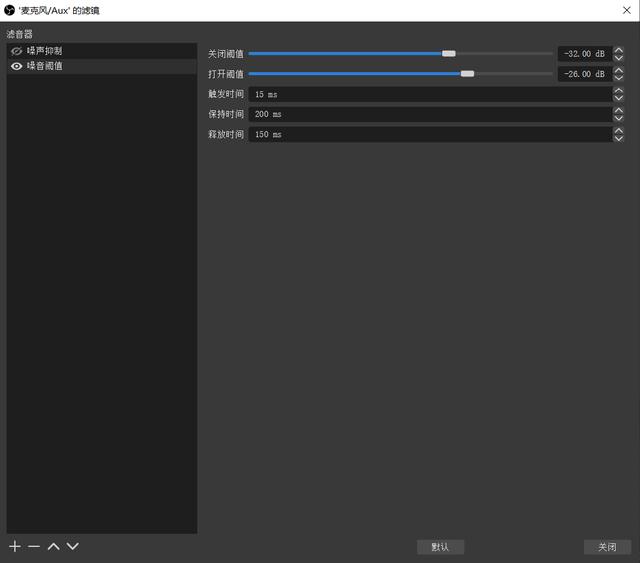
6、开始录制
设置完成,可以开始录制了。
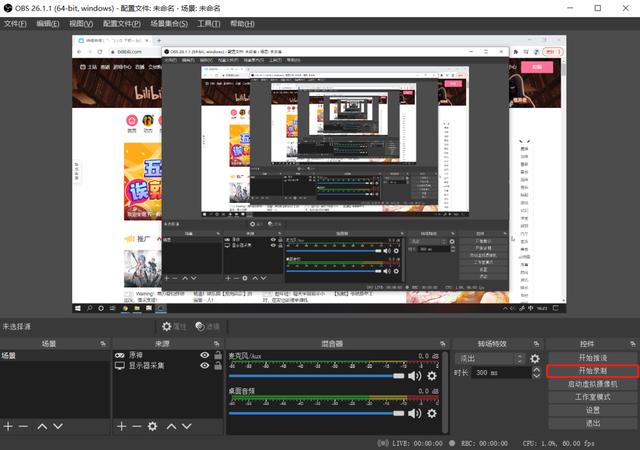
三、绿幕抠像-虚拟背景
可以用OBS为画面实现绿幕抠像。可以进行抠像的画面包括直连摄像头画面、摄像机画面、单反画面、电脑桌面画面、图片文件画面、视频文件画面。
1.打开OBS软件,进行摄像头图像添加。
点击左下角来源处小【+】,出现可添加来源列表,选择【视频采集设备】
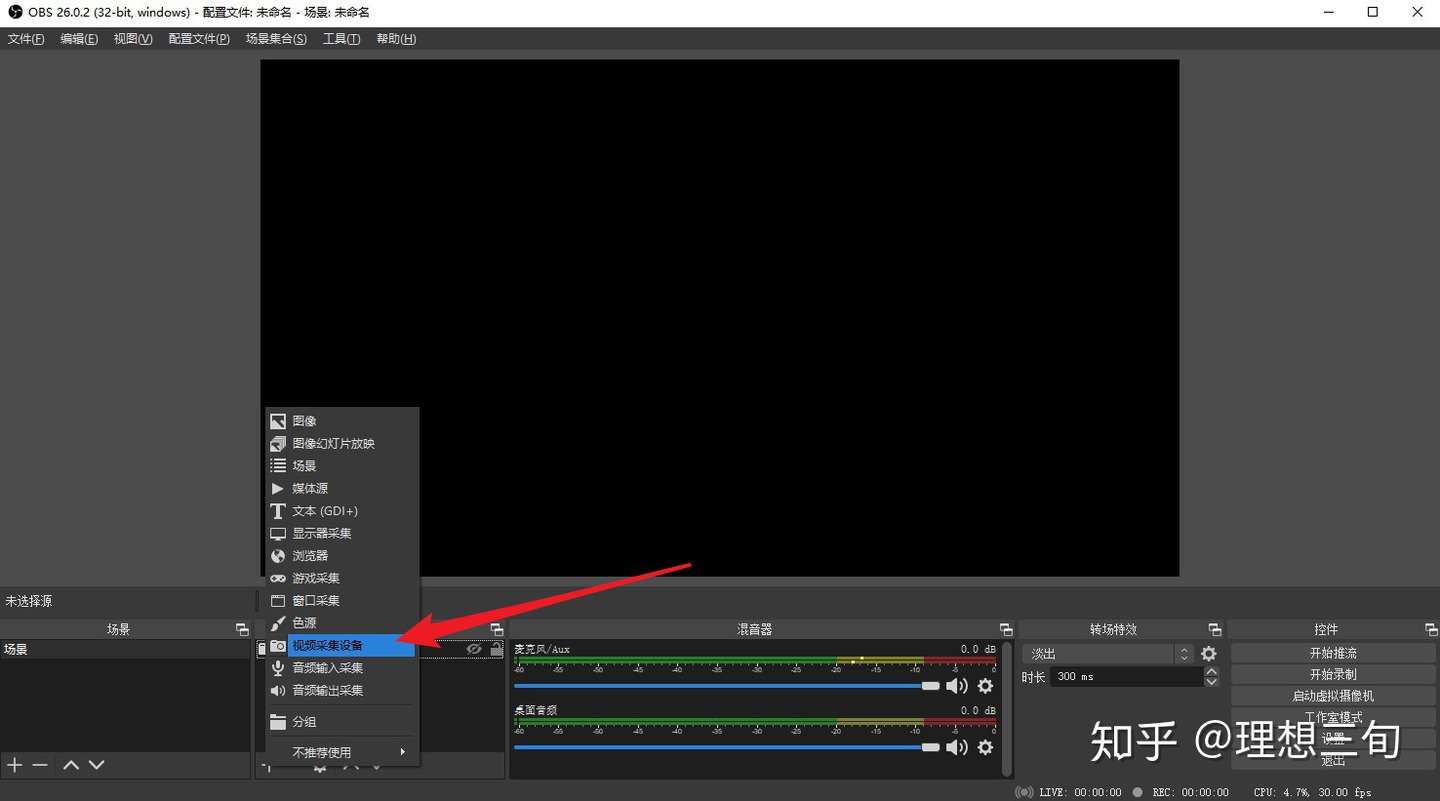
可以对添加的来源进行命名,一般默认即可
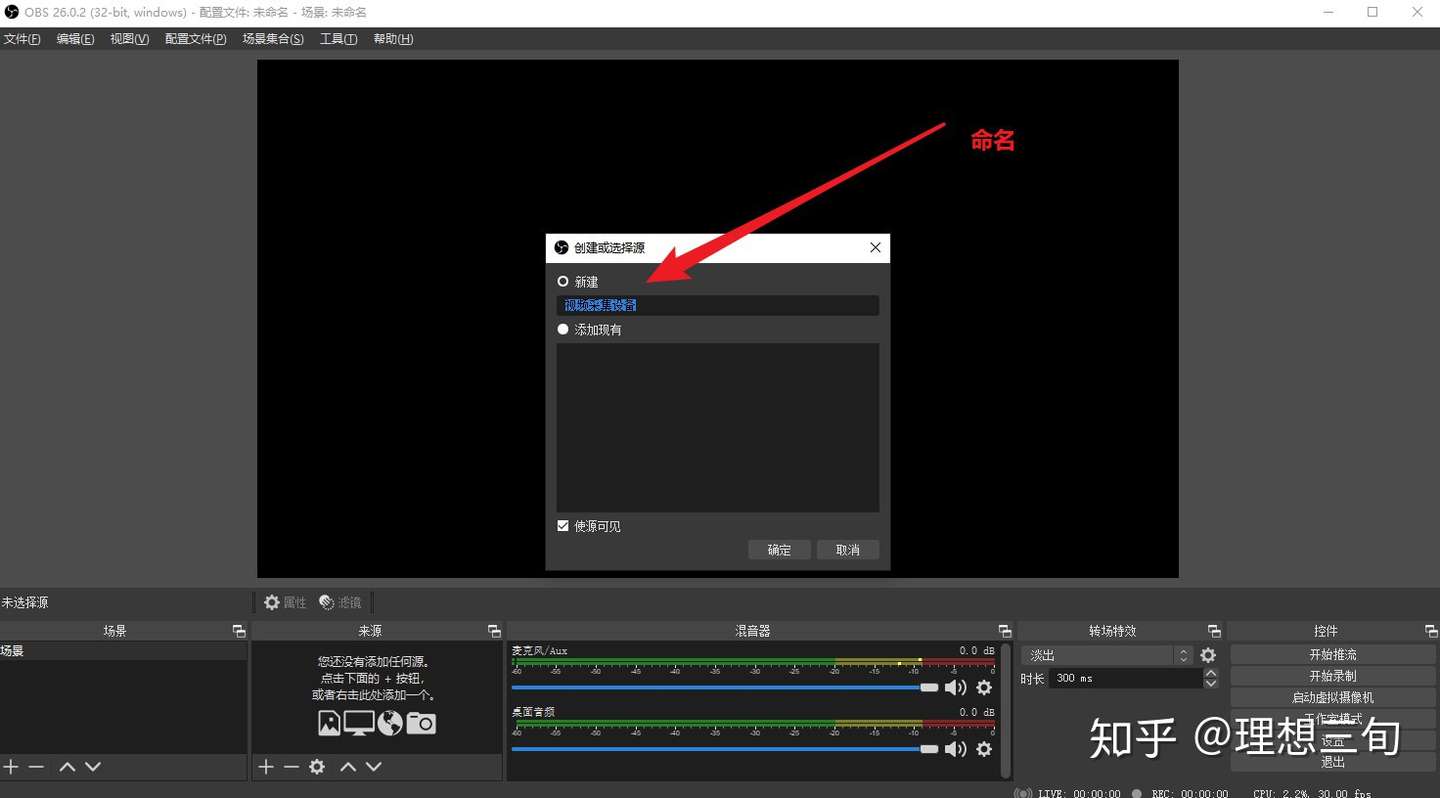
箭头处选择对应的视频设备
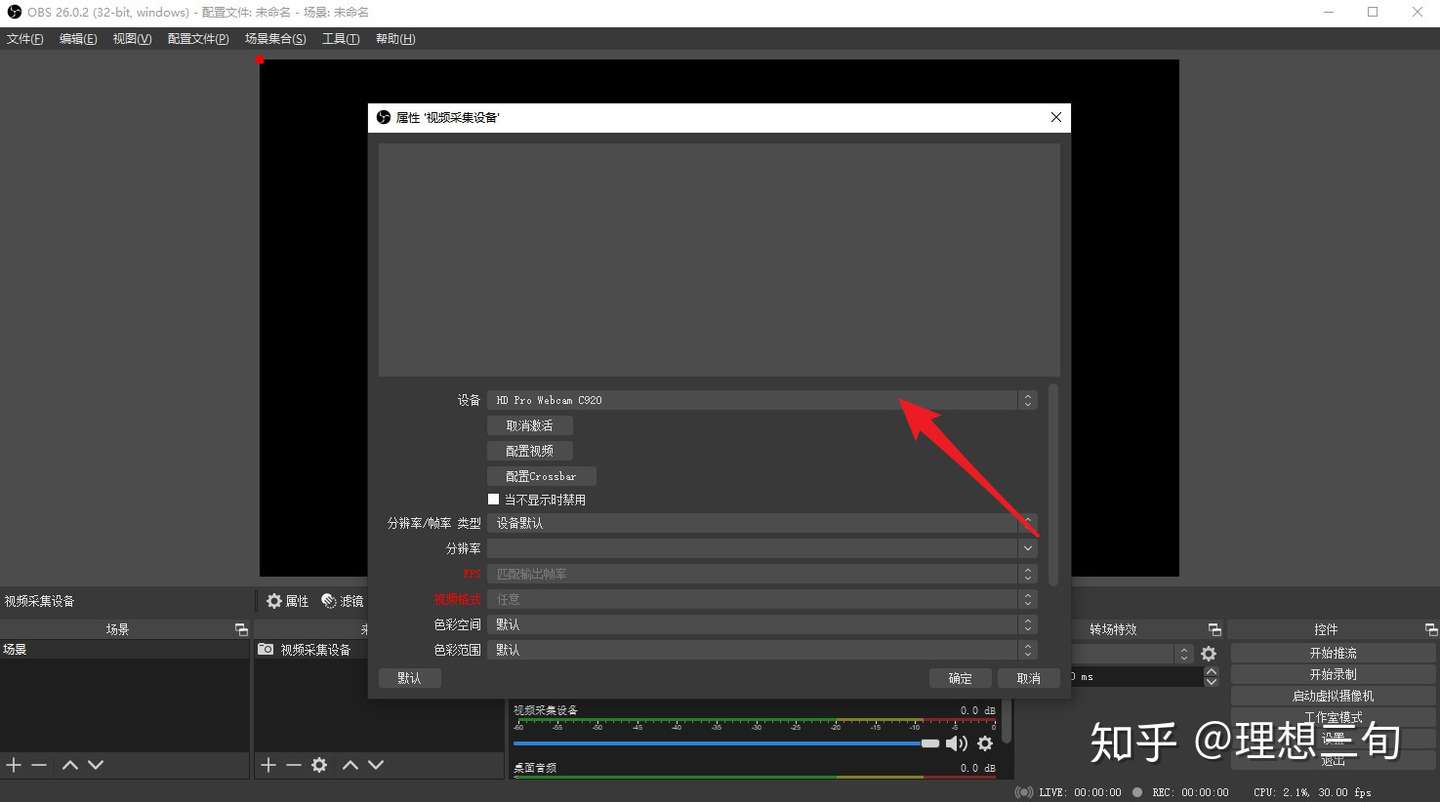
2.进行场景搭建
绿布需要是扣绿幕所需的专业绿布。一个绿幕的有效程度取决于照明质量、绿幕亮度、绿幕平整程度等因素
因此:
①绿布在搭建时尽量平整,避免因折痕与折叠产生的各种阴影,进而避免影响抠像质量
②建议使用两台补光灯,双对侧45°补光,使得绿幕受光均匀
③使用清晰度更高的摄像头,如搭配需采集卡链接使用的摄像机和单反,能够呈现更好的色域深度,从而有更好的抠像效果

(教程场景,搭建较为简陋,正式场景可平整绿布,并进行补光)
3.OBS添加色度键,进行抠像
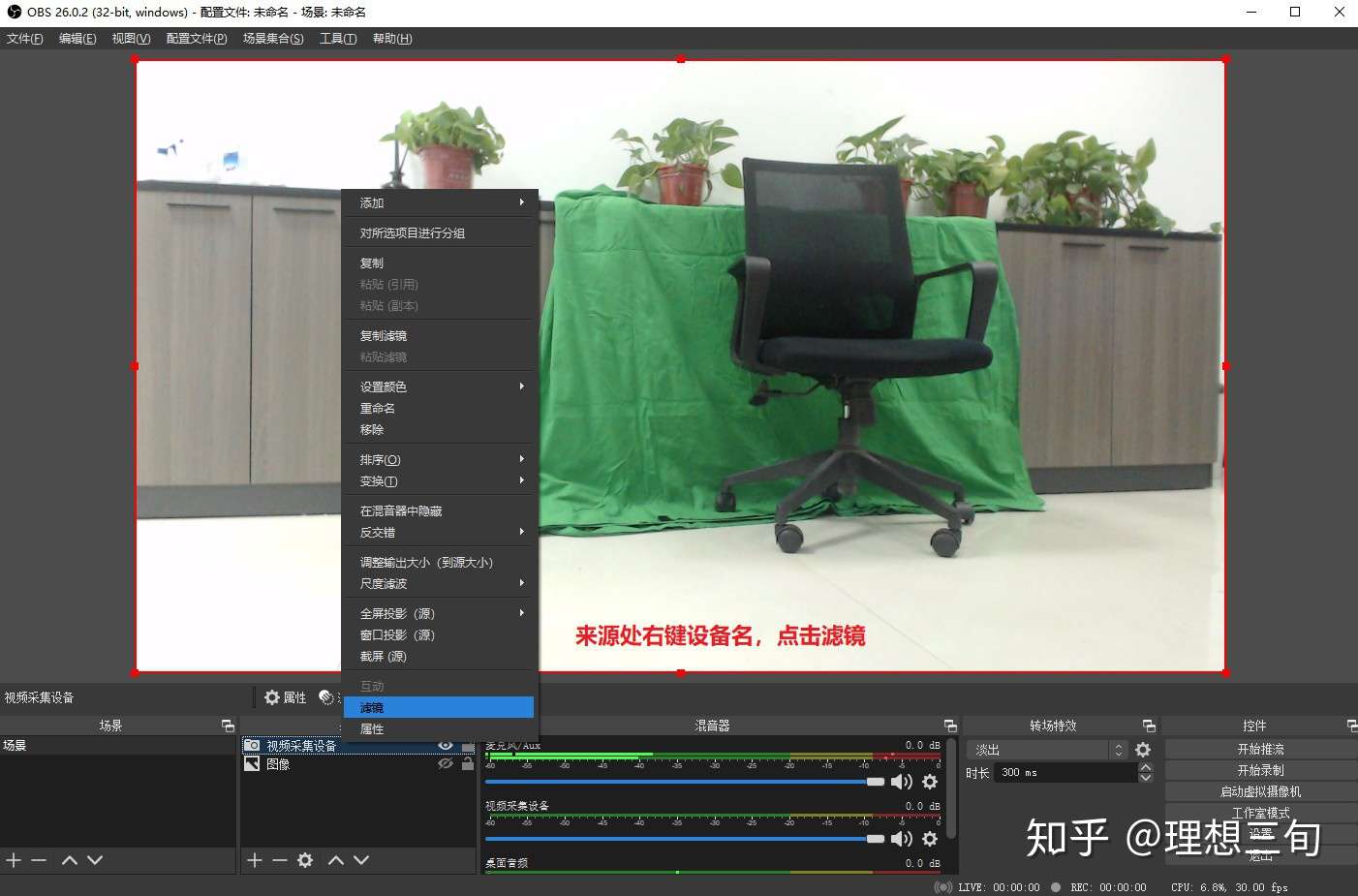
来源处右键设备名,点击滤镜
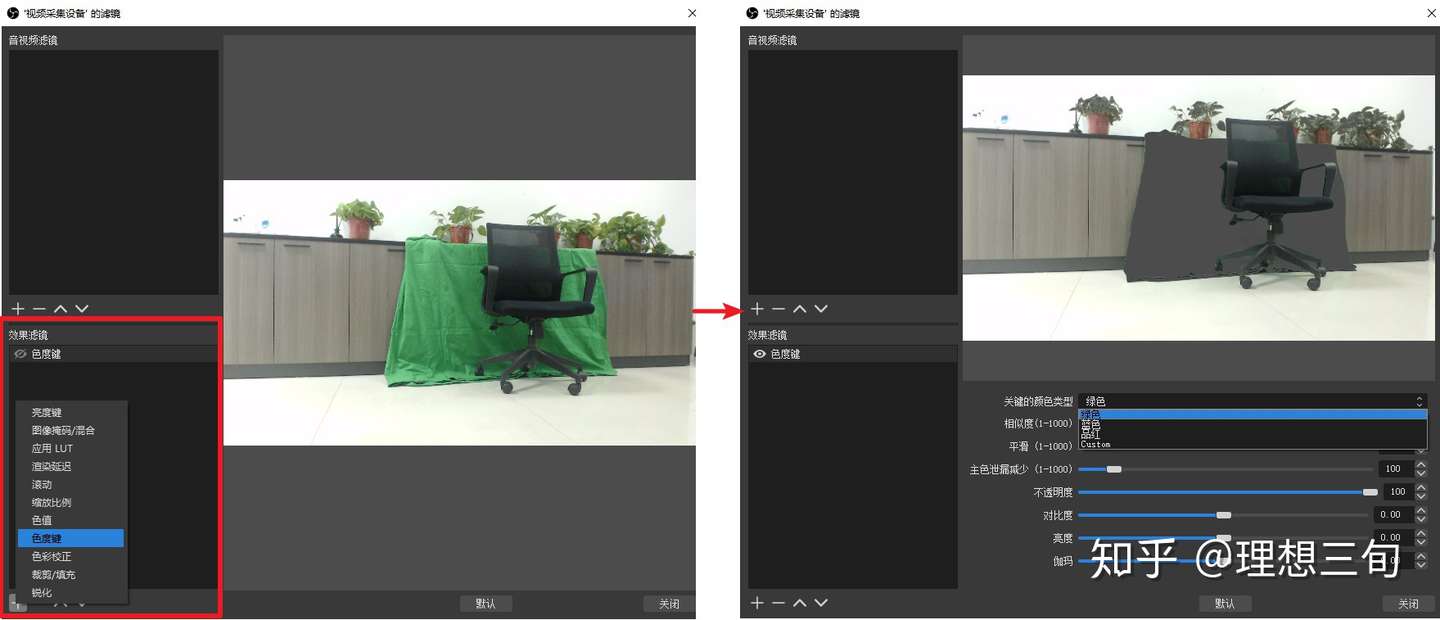
效果滤镜处,点击小【+】,添加色度键,默认参数即可,暗光环境下只需要微调【相似度】。可以看到绿布已经被扣掉了。
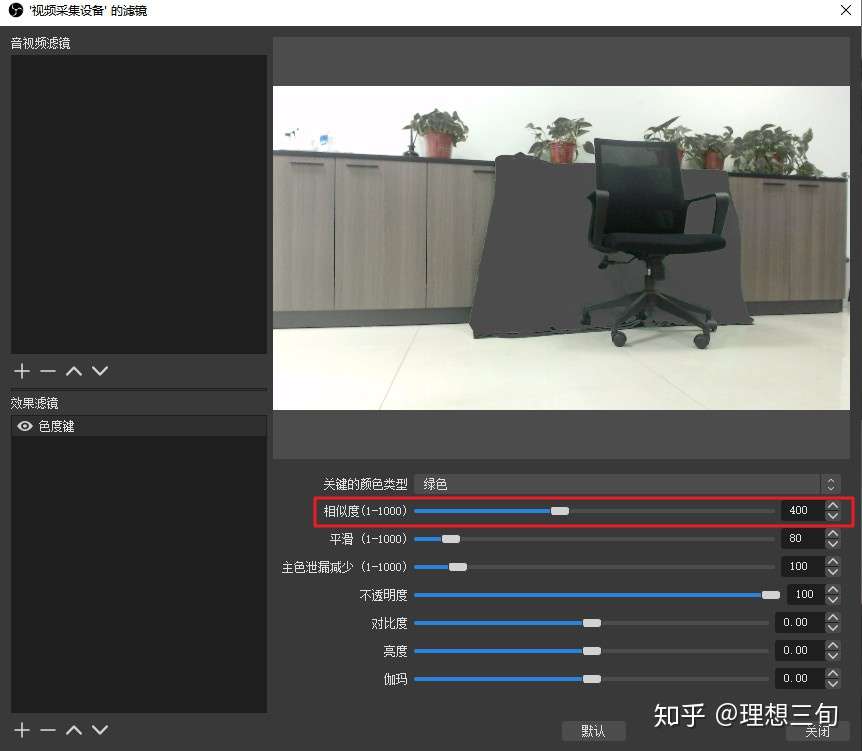
4.添加需要替换的背景内容
在来源处,点击小【+】,图像、媒体源等都可以作为替换背景。本教程以一张星空图作为替换背景。
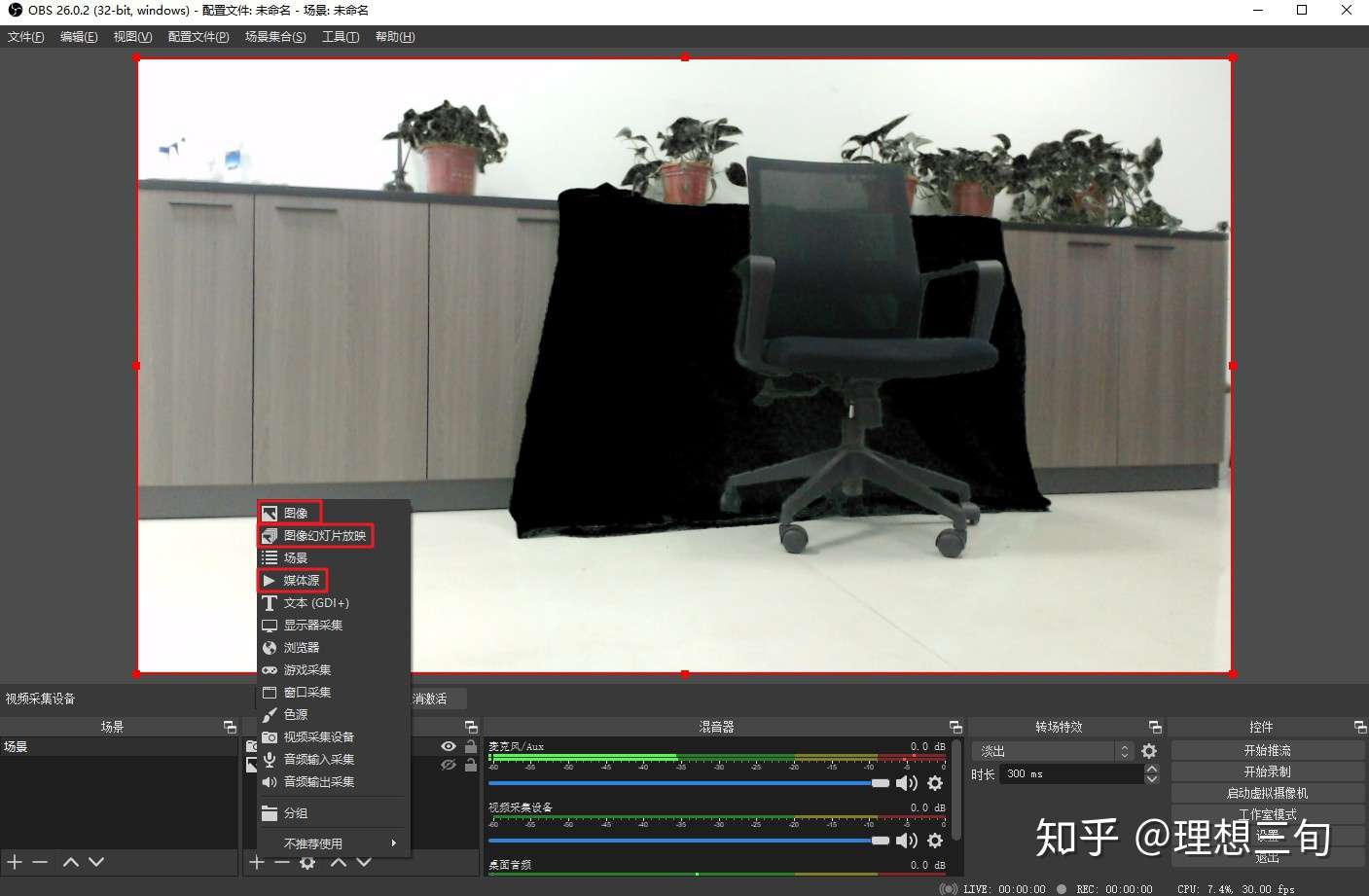
新增来源,所属图层默认在顶层,在来源列表,拖拽调整图层顺序,将其置于被替换画面图层的下一层。
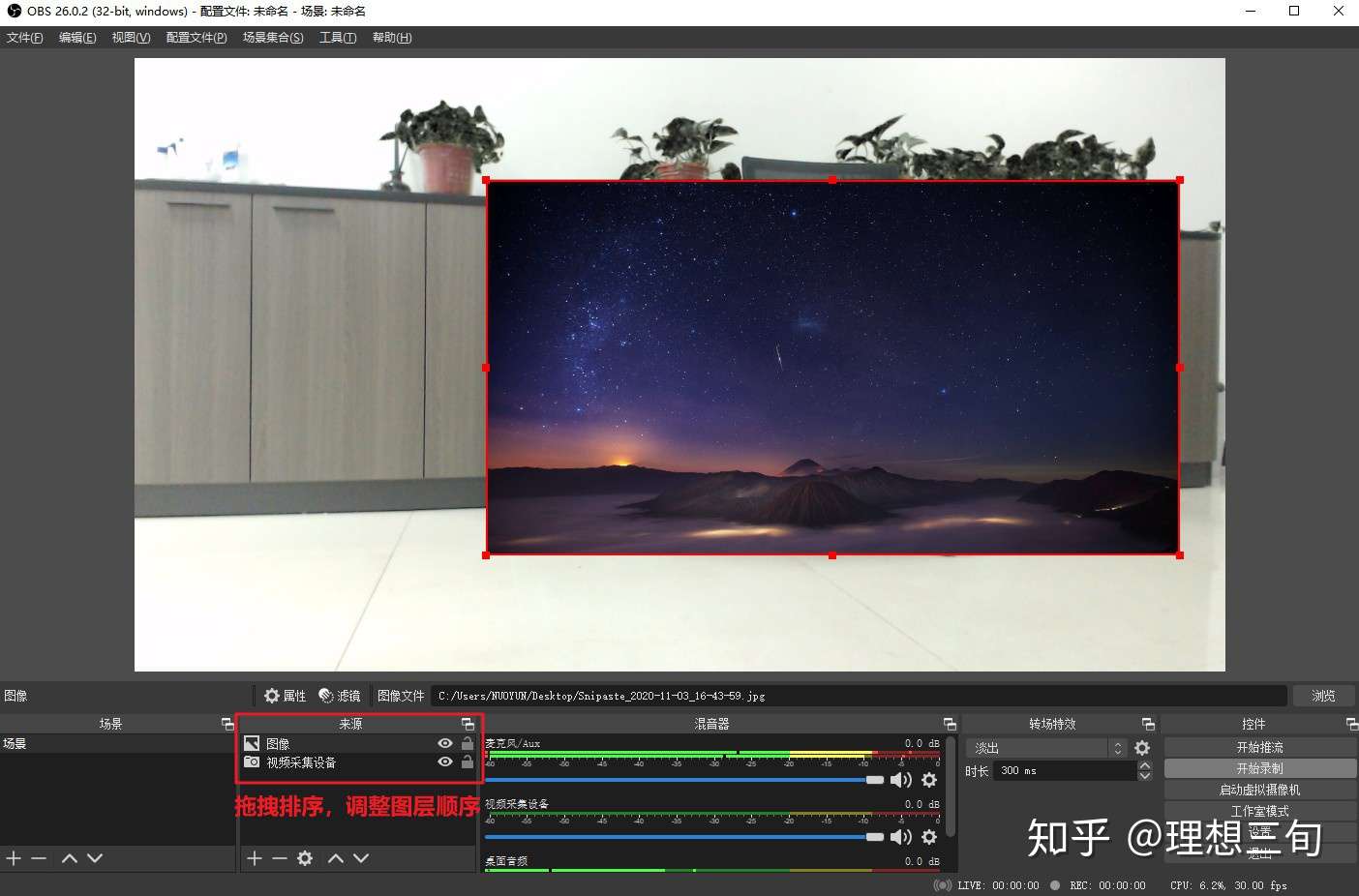
调整后效果如下:

四、常见问题
1、抠图有绿边
2、捕获黑屏问题
1) 图形性能首选项问题
- 如果此时捕获的屏幕是黑的,先试试图形性能首选项问题。点击屏幕右下角通知-所有设置
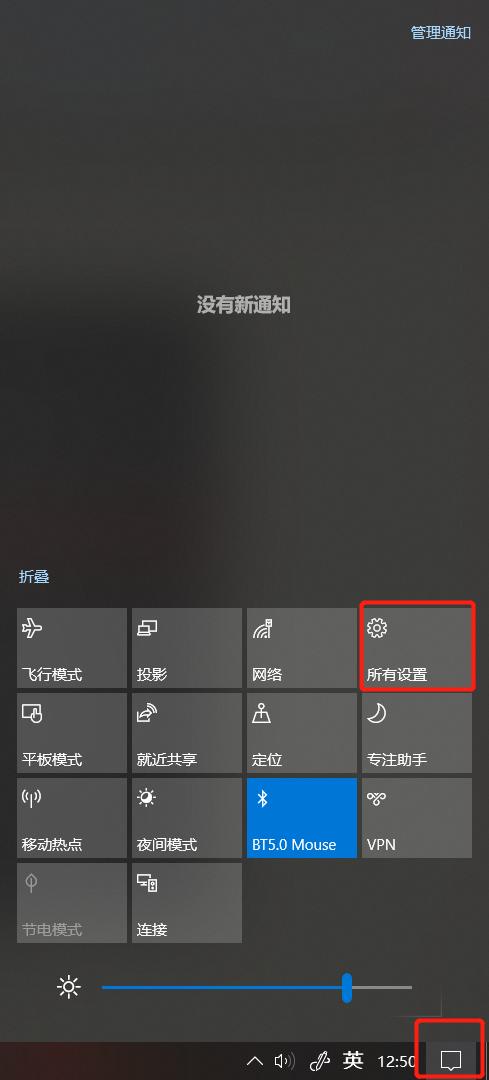
- 然后选择:系统-显示,然后往下拉到“图形设置”
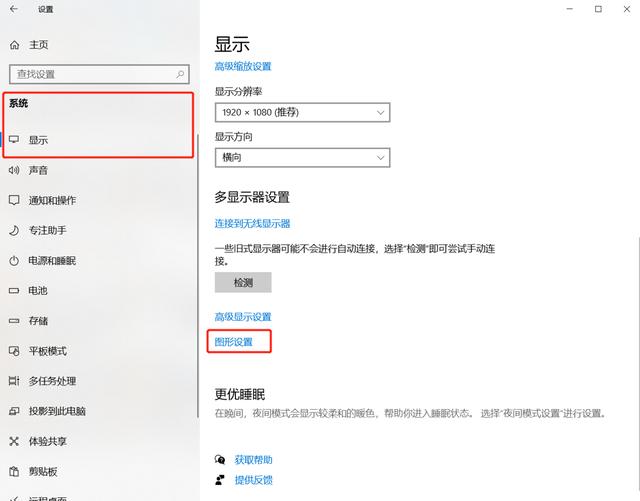
- 如果没有,就点击“浏览”,添加obs
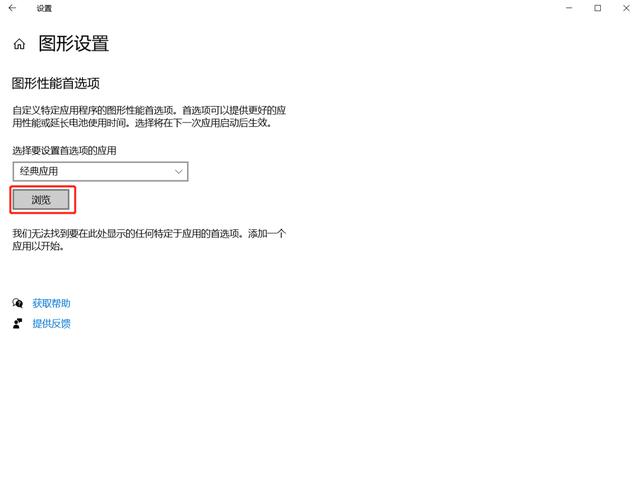
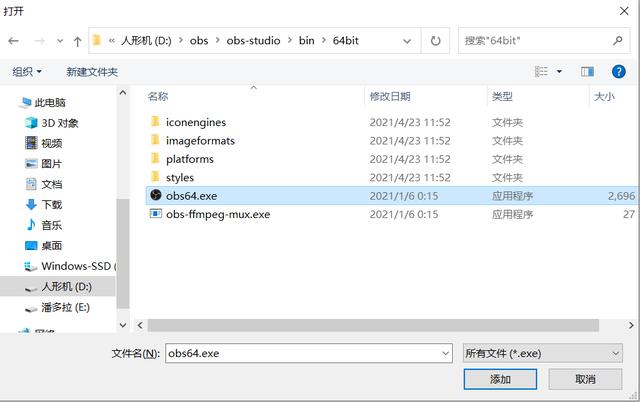
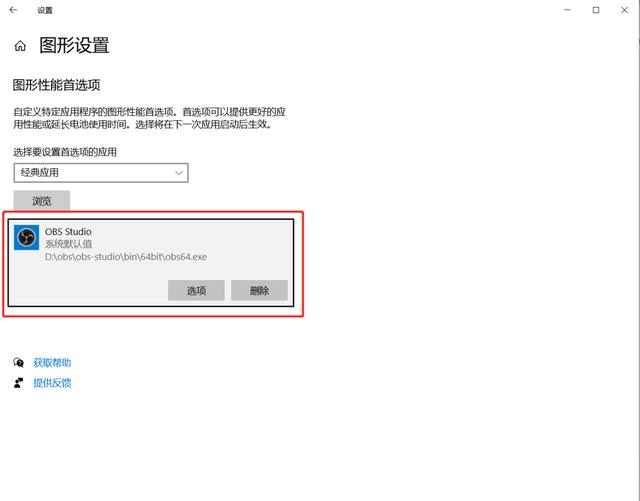
- 设置obs的选项为节能
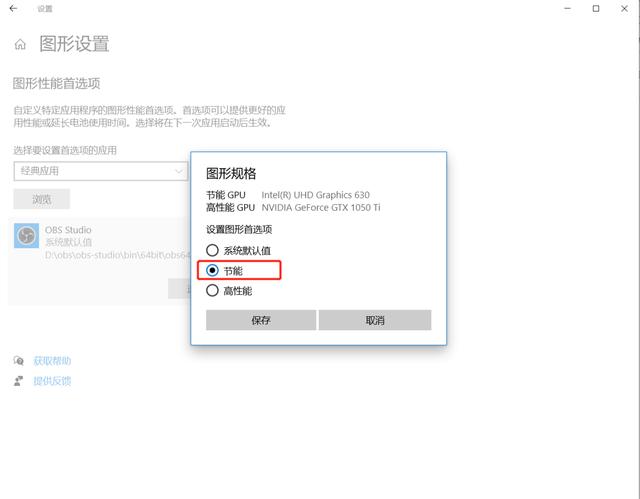
- 操作完成重启软件即可。
2) 兼容性问题
- OBS软件右键-属性
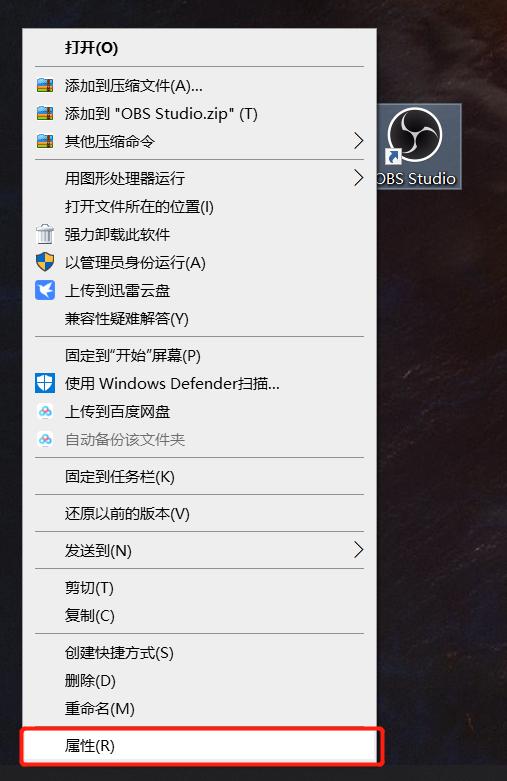
- 兼容tab-选择以管理员身份运行
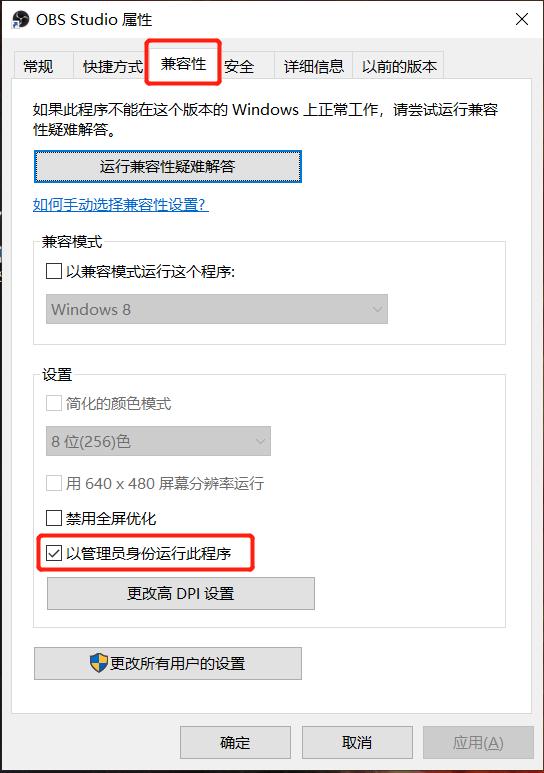
- 确定,重启软件即可。
3) 场景设置
在OBS中可以新建多个场景,每一个场景里也可以有多个画面来源。
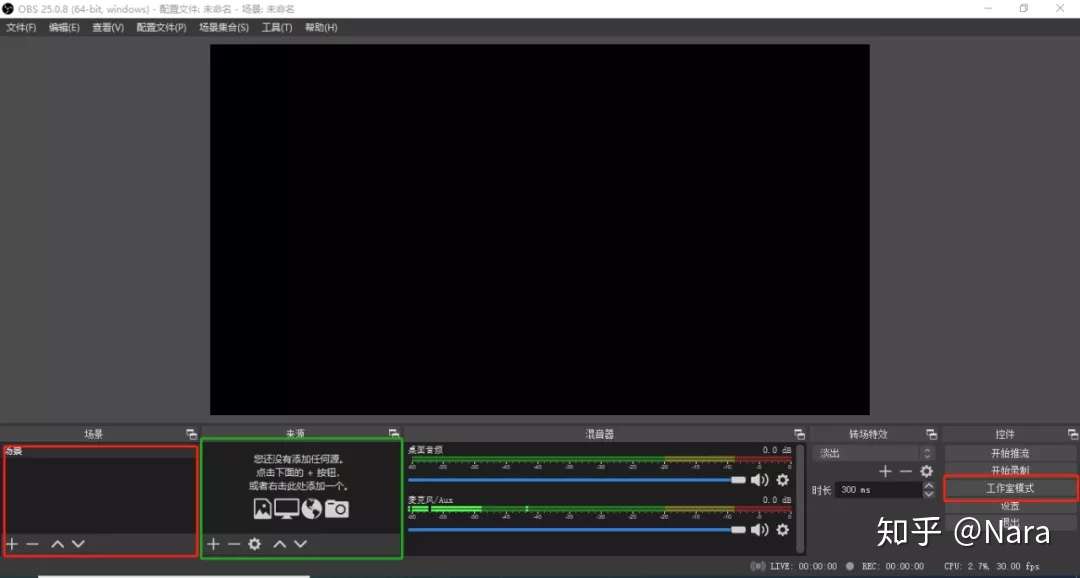
分为两种模式,普通模式就一个显示窗口,显示的内容就是直播的内容,而工作室模式就是两个窗口,左边的是预览窗口,右边是正在直播的内容窗口,可以进行切换,同时可以给画面切换添加专场特效。
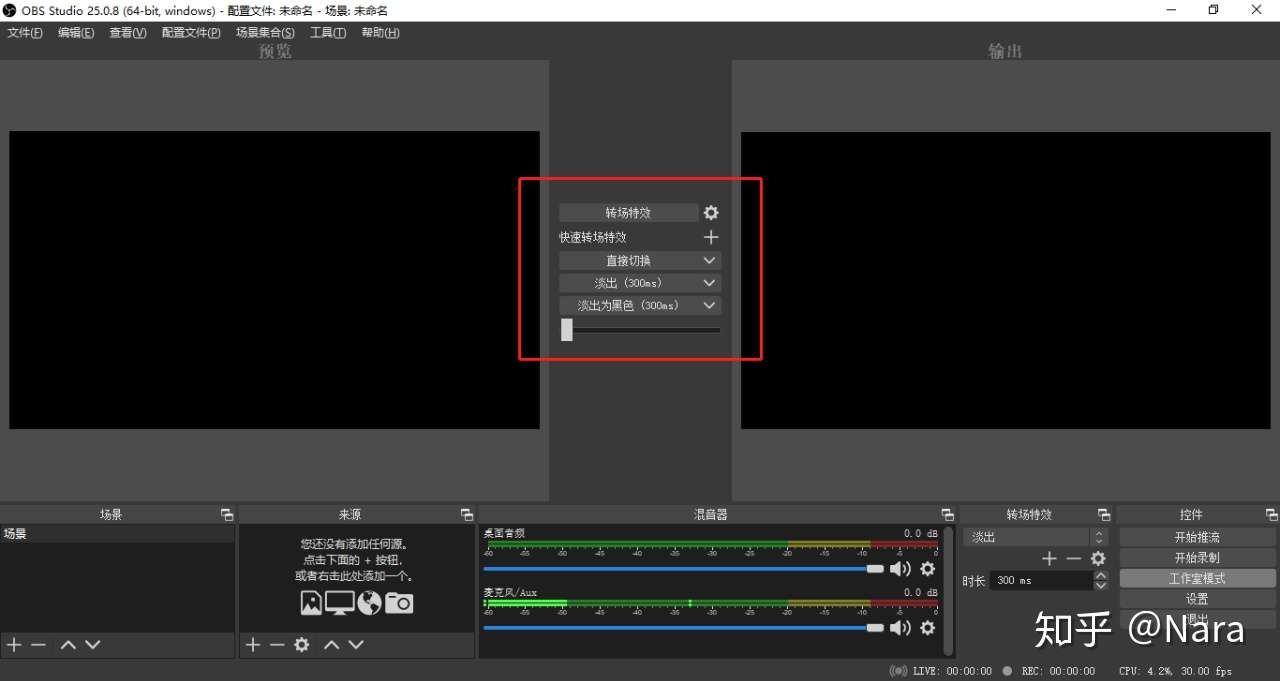
来源有很多种,可以是电脑屏幕,或者一个浏览器的窗口,也可以是视频音频文件,还可以捕获游戏画面,其中视频捕获可以捕获我们外接的摄像头或者电脑自带的摄像头,音频捕获也是可以捕获电脑麦克风或者电脑的系统播放声音。
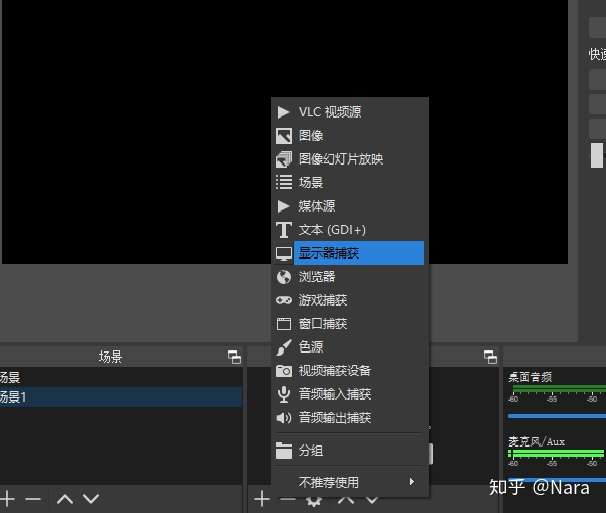
这里我建立两个场景,一个场景捕获电脑桌面,一个是WPS文件窗口,然后在窗口上加一个二维码。
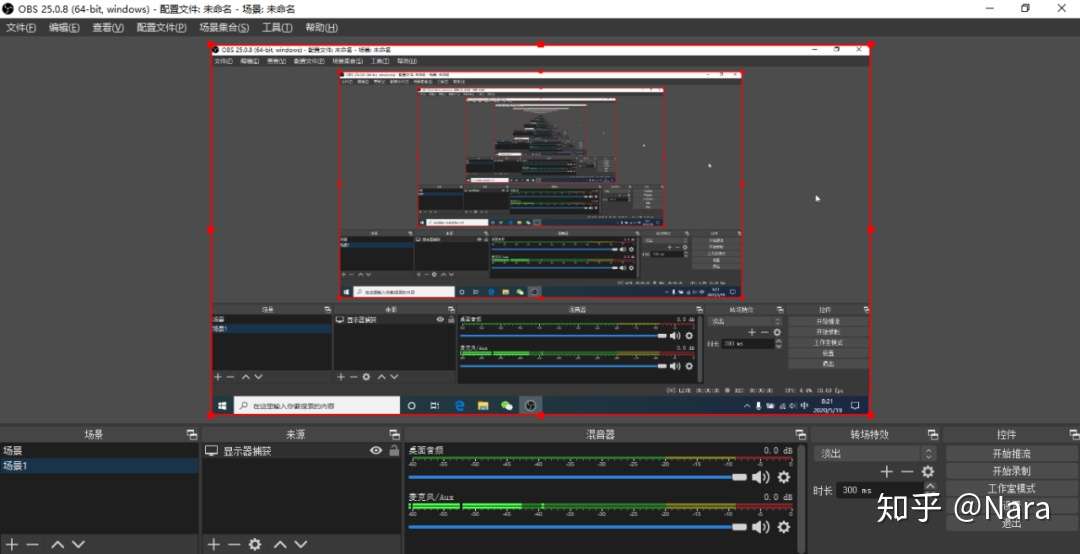
直接建立两个场景,一个场景里添加一个显示器捕获,上面的红色框可以自由调节大小,第二个场景添加一个窗口捕获,一个图片,图片是二维码,可以调节位置和大小。
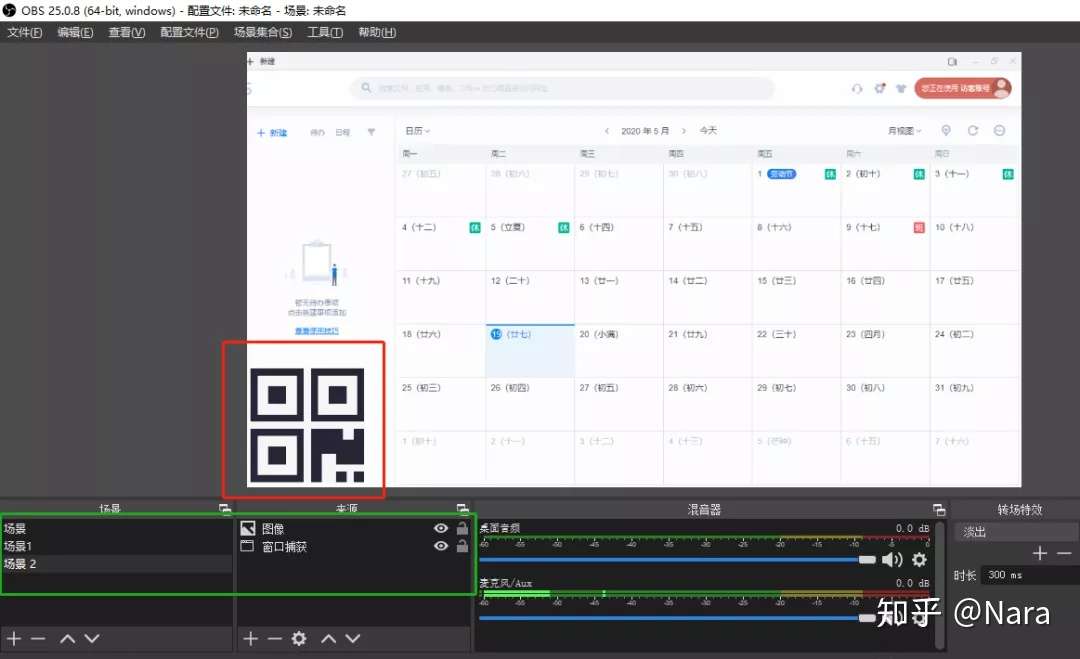
建立了多个场景后,可以用鼠标点击场景进行画面切换,我们也可以给它设置一个快捷键,进入设置,找到热键,然后给对应的场景设置热键,例如场景1我设置程A,场景二设置程B,这样我就可以直接键盘操作画面切换了。
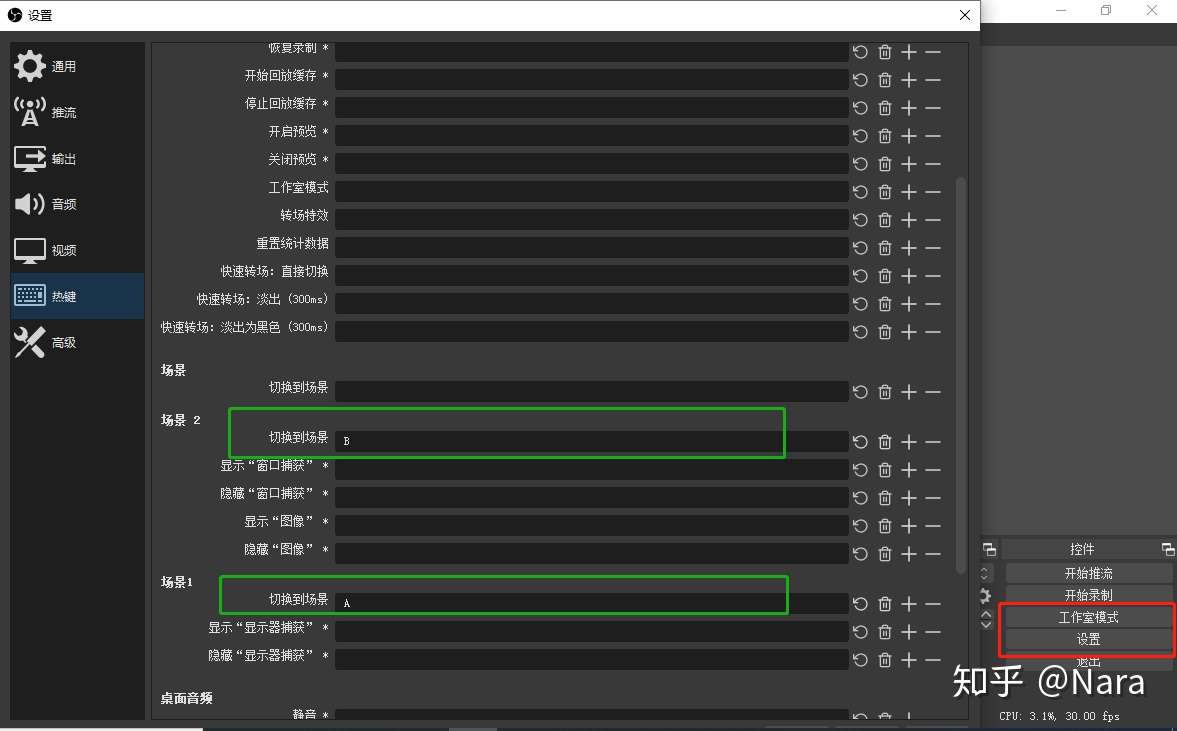
OBS中的窗口还可以自行添加字幕,如果你有视频文件需要播放的,可以单独建立一个场景添加视频文件来源就可以,在设置里可以对视频音频的参数进行设置,同时OBS可以进行录制,同样可以对录制的参数进行设置。有的直播是类似抖音的平台,那就需要设置成竖屏效果最好,这个就在视频参数里直接设置分辨率就可以了。
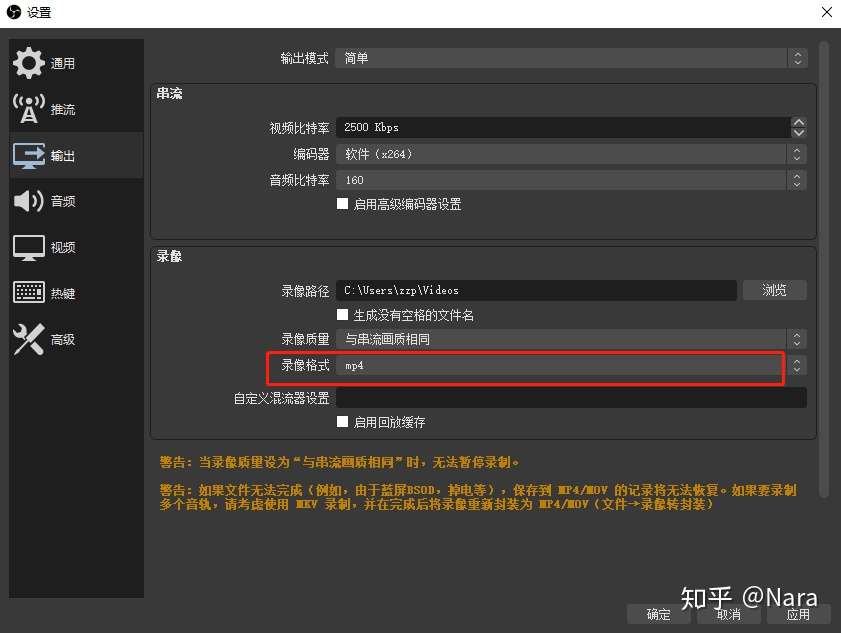
课程视频存储发布
1.互联网服务
百度网盘、QQ群、微信群等
2.群晖NAS存储器
TODO 搭建并上线


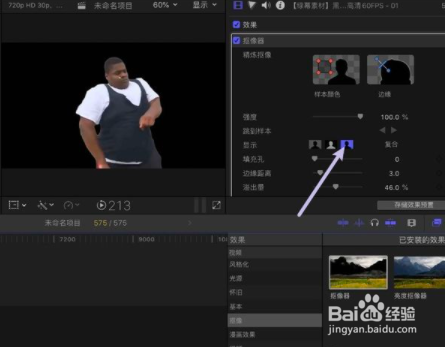
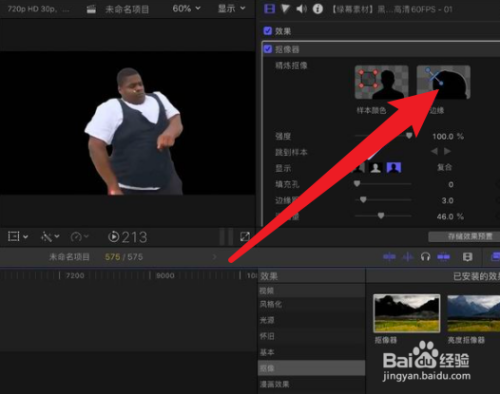
无评论